Displaying, Selecting, and Modifying QSOs
Displaying QSOs
QSOs are displayed in the Log Page Display, a table located at the bottom of the Main window's Log QSOs tab. Each row of this table corresponds to a QSO in your log. Each column of this table corresponds to a recorded item. After DXKeeper is first installed, the Log Page Display has eight columns:
Call |
DXCC |
Starting UTC |
Band |
Mode |
Sent |
Rcvd |
Name |
call |
DXCCPrefix |
QSO_Begin |
Band |
Mode |
RST_Sent |
RST_Rcvd |
Name |
If you've logged 3 QSOs, your Log Page Display might look like this:
Call |
DXCC |
Starting UTC |
Band |
Mode |
Sent |
Rcvd |
Name |
BS7H |
BS7 |
1997-04-30 05:45 |
20m |
CW |
599 |
599 |
Marti |
VU4AN/VU3SID |
VU4 |
2006-04-18 16:55 |
17m |
SSB |
59 |
59 |
|
G3PSK |
G |
2007-01-20 01:10 |
20m |
PSK |
559 |
559 |
Peter |
You can add or remove columns in the Log Page Display, change their order, change their column heading, and change the alignment of the information within a column, for example
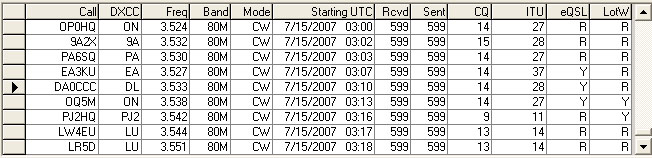
The complete list of items recorded with each QSO is provided here.
To select the font to be used in the Log Page Display, click the Font button in the Log Page Display panel on the Configuration window's Log tab.
To change the height of each row in the Log Page Display, position the cursor over a horizontal line in the left-most column; when properly positioned, the cursor will change to the Windows border adjustment cursor, allowing you to click and drag the row border to either expand or contract the row height as desired. Clicking the Reset button in the Log Page Display panel on the Configuration window's Log tab will set the Log Page Display's row height and column width to match the Log Page Display's selected font.
Selecting QSOs
To select a QSO, click anywhere on its row in the Log Page Display. The panels located above the Log Page Display display all of the items recorded with that QSO. Each panel contains a group of related items. The QSO panel at the top is always visible, and displays basic items such as callsign, begin, end, frequency, band, mode, and DXCC prefix. You can optionally make six other panels visible: Auxilary, QSL, Online QSL, Awards, Contest, and Satellite. To make one of the panel's visible check its box in the Log Panels panel on the Configuratation window's Log tab; conversely, you can hide a panel by unchecking its associated box. You can also control the visibility of these panels using the vertical array of 8 checkboxes located in the upper-right corner of the Main window's Log QSOs tab; you may need to expand the width of the Main window to see them.
If you select a QSO that contains an error in an item that's not visible, DXKeeper will automatically make the panel visible, flashing the item's label in red font (for a critical error that must be corrected) or blue font (for an error that should be corrected); a required but unspecified item like Call or Begin or Band or Mode is considered a critical error. To maintain log integrity, you must either correct all critical errors in the selected QSO or delete that QSO before you can select any other QSO. If it's the primary administrative subdivision item (e.g. state, province, prefecture...) or secondary administrative subdivision item (e.g. county, city/gun) whose label is flashing in blue font but you don't care about the accuracy of these items, then on the Awards tab of DXKeeper's Configuration window, uncheck the Other Awards panel's Subdivision validity checking panel; DXKeeper will then cease to make the Award panel visible to show you that the currently-selected QSO contains an invalid primary administrative subdivision or secondary administrative subdivision item.
Modifying QSOs
You can modify items in the currently selected QSO by directly modifying the item textboxes in the panels located above the Log Page Display. After changes to a QSO's items are recorded by clicking the Log or New buttons on the Main window's Log QSOs tab, the Require Edit to modify logged QSOs setting determines whether the Edit button must be clicked before making changes to that QSO. If Require Edit to modify logged QSOs option is enabled, then attempted changes will be ignored until the the Edit button is clicked, after which changes are permitted, and the Edit button is replaced by a Save button that can be clicked to record the changes. If Require Edit to modify logged QSOs option is not enabled, changes to items in the current QSO can be made at any time; such changes can be recorded by clicking the Save button. Changes are also recorded by taking any action that causes another QSO become selected.
If your modification to one or more critical items in a QSO makes those items invalid, clicking the Log or New buttons or attempting to select another QSO will flash the labels of any such items in red font, and the QSO will remain selected; if the Provide audible feedback option is enabled, the "Windows Default Beep" will play each time the labels flash. Frequencies not falling within a defined band are considered invalid. Callsign validity checking can be enabled or disabled via the Flag Invalid Callsigns setting. If an item's data exceeds its specified maximum length, its label will flash in red font, and clicking the Log button will not enter the QSO into the current log. Until you correct the error(s) causing the item labels to flash or until you delete the QSO, the New and Log buttons will not function, and you will be unable to select another QSO. Disabling the Flag Invalid Callsigns option will immediately stop an invalid callsign from being considered invalid.
Within an item textbox
- the Home key moves the cursor to the beginning of the item
- the End key moves the cursor to the end of the item
- the SHIFT-Home key selects all characters from the cursor to the beginning of the item
- the SHIFT-End key selects all characters from the cursor to the end of the item
Additional Capabilities
You can
specify the order in which QSOs are presented in the Log Page Display -- e.g. by QSO date and time, or by callsign.
specify a subset of QSOs to remain visible in the Log Page Display; for example, you might wish to only see QSOs made on the 160m band, or only QSOs with stations in Yemen.
generate Reports showing your logged QSOs, progress towards awards, QSL status, etc.
add, remove, or move Columns in the Log Page Display
Plotting Worked and Confirmed Grid Squares on the DX Atlas World Map
