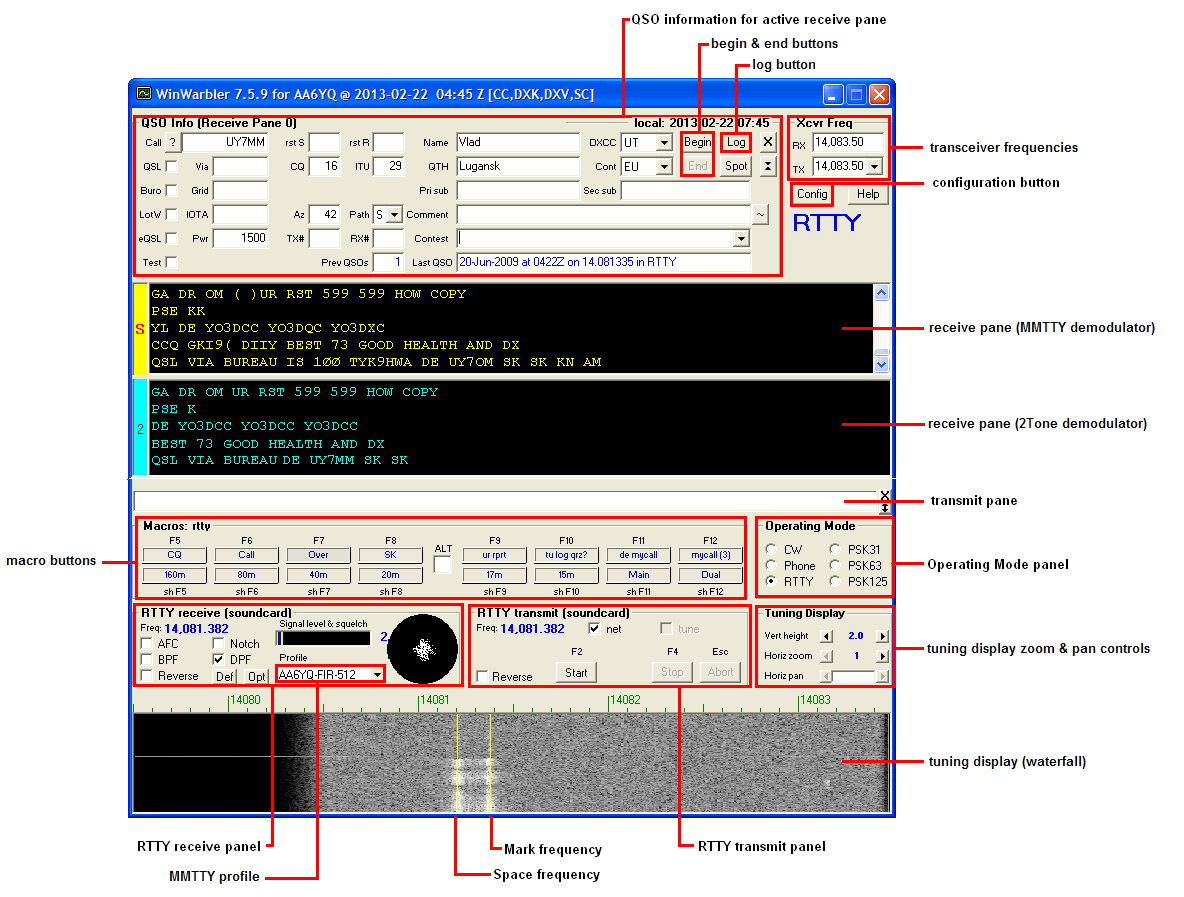Operating in RTTY
Setting up for RTTY Operation
Setup the Soundcard-to-Transceiver Audio connection and select the soundcard used for reception
If transmitting via AFSK, setup the Transceiver-to-Soundcard Audio connection and select the soundcard used for transmission; if transmitting via FSK, setup the FSK connection.
Setup the Transceiver-to-PC PTT (reception-transmission switching) connection
- Configure your transceiver
if Commander isn't running and you're transmitting via AFSK, set your transceiver's mode to LSB
if Commander isn't running and you're transmitting via FSK, set your transceiver's mode as shown in this table
- set your transceiver frequency to an open RTTY band
80m
3,590 kHz
40m
7,040 kHz
30m
10,140 kHz
20m
14,080 kHz
17m
18,105 kHz
15m
21,080 kHz
12m
24,920 kHz
10m
28,080 kHz
- disable compression
- disable all receiver filtering (re-visit this later when operating on a crowded band)
Annotated Main window in RTTY Mode
Operating in RTTY
Click the RTTY button in the Main window's Operating Mode panel.
With its Operating Mode panel set to RTTY, WinWarbler's Main window provides a Waterfall or Spectrum display, and one or two Receive Panes, each capable of independently decoding and displaying a RTTY signal. The choice of Waterfall or Spectrum is governed by the Tuning Display panel on the Configuration window's RTTY tab; these instructions assume that you've chosen a Waterfall display. The vertical height and horizontal zoom of the Waterfall or Spectrum display is controlled by the Tuning Display panel on the Main window, as shown in the screen shot above.
To decode a signal in the Receive Pane,
click on the Mark frequency of the desired signal in the Waterfall display; the yellow traces that indicates the Receive Pane's Mark and Space frequencies will be positioned over the signal in the Waterfall display, and decoded characters will appear in Receive Pane
if Commander is running, click the RTTY receive panel's Opt button, which will direct Commander to QSY your transceiver so that the selected signals Mark and Space frequencies straddle the Optimum Offset you specified in the Modulation and transceiver mode panel on the Configuration window's RTTY tab
if the 2Tone Demodulator is enabled and configured as recommended to demodulate information from the same soundcard and channel being used by the MMTTY demodulator, it will decode the selected signal in parallel with the MMTTY demodulator.
if you have a subreceiver or second receiver, you can connect it and your main receiver's audio outputs to your soundcard's left and right channels, and configure the MMTTY demodulator to display information decoded from one channel and configure the 2Tone demodulator to display information decoded from the other channel; this enables the simultaneous decoding of two RTTY signals, e.g. a DX station working split and the station with whom the DX is in QSO.
to start a standalone instance of MMTTY that runs in parallel with WinWarbler, if MMTTY has been installed in the folder C:\Ham\MMTTY, use Notepad to create an ExternalMMTTY.bat file whose contents are start "MMTTY" C:\Ham\MMTTY\MMTTY.exe -Z and then direct Windows to run ExternalMMTTY.bat
the Z in -Z must be upper case
if the pathname contains one or more space characters, enclose the pathname in double-quotes, e.g. "D:\program files (x86)\MMTTY\MMTTY.exe" -Z
With the Transmit panel's Net box checked, WinWarbler will transmit on the Receive Pane's frequency. To transmit,
click the Start button in the RTTY transmit panel
type the characters to be sent in the Transmit Pane
click the Stop button in the RTTY transmit panel
Your transceiver should switch from reception to transmission, transmitted characters should appear in the Receive Pane, and your transceiver should switch from transmission to reception after all characters have been sent. You can also transmit by constructing and invoking macros.
Note: with the RTTY Receive panel's AFC box checked, the Receive Pane will automatically adjust its Mark frequency to track any changes in the received signal. To prevent your transmission frequency from also being adjusted by this AFC action, uncheck the RTTY transmit panel's Net box once a QSO has begun.
Split Frequency Operation
To work a DX station operating "split" (transmitting on one frequency while listening on another frequency),
On the Configuration window's General tab, check the split frequency operation box
In the Main window's RTTY transmit panel, if the net box is enabled, uncheck it
With your transceiver's VFO A (or Main VFO) selected, click on the Mark frequency of the DX station's signal in the Waterfall display and click the Opt button as described in steps 1 and 2 of the Operating in RTTY section above
Select your transceiver's VFO B (or Sub VFO), set your transceiver's frequency to the DX stations' listening frequency, and enable its Split function. If you have Commander running, this can be quickly accomplished by clicking the 1, 2, 5, or 10 buttons in its Main window's VFO B panel to enable split and set VFO B to 1 kHz, 2 kHz, 5 kHz, or 10 kHz above VFO A respectively.
Video
Additional Information
Spreadsheet comparing available profiles (including EU1SA) to the '''Standard RTTY''' profile
Documentation for the parameters that can be set in a profile
Displaying RTTY Decoded by an Elecraft K3 or KX3 - and transmitting too!
Displaying RTTY Decoded by an External Modem (KAM, PK-232, TinyFSK, etc.) - and transmitting too!
Post a question or suggestion on the DXLab Discussion Group
Configuring WinWarbler for RTTY operation