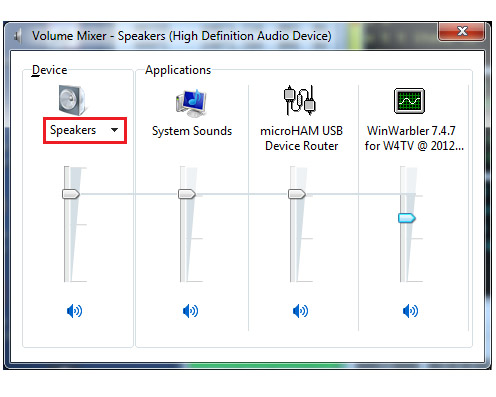Setting the Audio Output Level for PSK Operation on Windows Vista, Windows 7, Windows 8, Windows 10, and Windows 11
de Joe W4TV
- set your transceiver's RF output power level to 100%, and disable compression
On WinWarbler's Main window, set the Operating Mode panel to PSK31 or PSK63 or PSK125
On the Configuration window's Soundcard tab, click the Mixer adjustments panel's Transmission button to display Windows' Volume Mixer window:
If the Volume Mixer window does not appear, click the Speaker icon in Windows' notification area (lower-right corner of the screen), and at the bottom of the window that appears, click Mixer to display the Volume Mixer window
If your output device is not selected in the Volume Mixer window's Device panel,
On Windows Vista, use the Volume Mixer window's Device menu to choose the correct output device
On Windows 7 or 8 or 10 or 11, use the Device selector (highlighted by the red box in above picture) to choose the correct output device
set the Device panel's slider to 75% (this panel's slider serves as a master volume control)
- monitor your transmitter's output power level
- connect your transceiver to a dummy load, or QSY your transceiver to a clear frequency
On WinWarbler's Main window, check the Transmit panel's Tune box, and then click the Start button
slowly increase the WinWarbler slider in the Volume Mixer window's Applications panel, and watch the increase in transmitter power
- at some point, the output power will stop increasing; note this value
back off the WinWarbler slider in the Volume Mixer window's Applications panel until the output power is half the maximum value found in step 7a
Note: The Elecraft K3's ALC indicator is really an audio drive meter; PSK drive levels should be 5 bars. If the audio drive is set too low, the ALC will attempt to compensate and power control will be inconsistent.
Video: PSK31 Transmitter Level Adjustment
Setting the Audio Input Level for PSK Operation