Logging QSOs Using the Capture window
On the Main window's Log QSOs tab, click the Capture button to display the Capture window, which is designed for real-time logging.
To customize the Capture window's layout, click the Cfg button in its upper-right corner to display the Capture Layout window; using this window, you can
- select which of the Capture window's 18 rows of textboxes, selectors, and checkboxes are visible
- save up to four different layout configurations, and recall them with a mouse click
- Increase or decrease the Capture window's height so that all the items you usually record with each QSO are visible; you can do this by using the left mouse button to drag the Capture window's lower boundary in the usual Windows manner.
Type a callsign into the Capture window's Call textbox and strike the Tab or Enter keys.
If you have access to a Callbook configured and enabled, information it provides will be placed in the appropriate Capture textboxes.
- Record additional information as desired, e.g. name, signal report, QTH, notes.
If you're controlling your transceiver with Commander, the frequency and mode will be automatically recorded in the Capture window; otherwise, you'll need to type these in manually.
When the QSO is complete click the Log button. The logged QSO will appear in the Log Page Display at the bottom of the Main window's Log QSOs tab, and the Capture window will be ready to log the next QSO.
If required items are missing or contain invalid values, the items' labels will be rendered in red font, and the QSO will note be logged; correct the errors, and then click the Log button.
For a full description of the Capture window's capabilities and options, see http://www.dxlabsuite.com/dxkeeper/Help/LogNewCapture.htm
Capture Window Layouts
Typical:
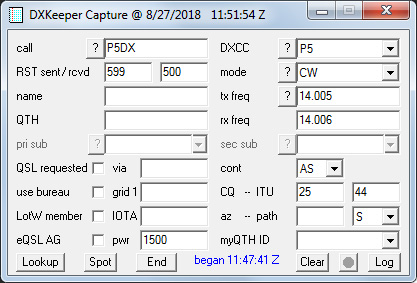
Optimized for Satellite operations:
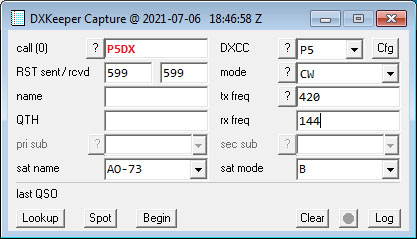
Minimal:
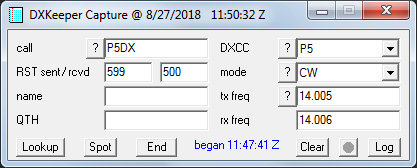
Maximal:
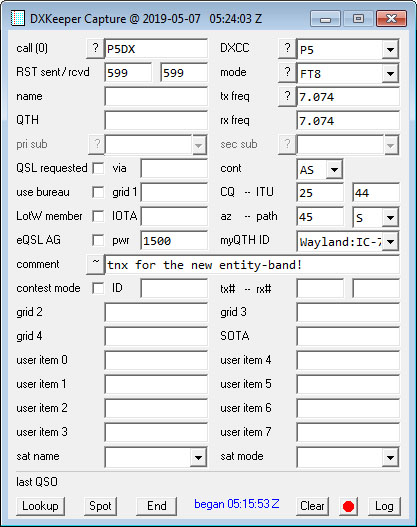
Recording Information Required by Awards
